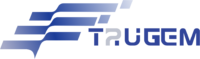Telnet в системах маршрутизаторов - это распространенный и полезный метод настройки и устранения неисправностей сетевых устройств. Используя Telnet, Вы можете получить удаленный доступ к интерфейсу командной строки (CLI) маршрутизатора, что делает управление сетью более эффективным. В этом руководстве Вы найдете пошаговые инструкции по подключению к маршрутизатору через telnet, включая подготовку, работу, устранение неполадок и полезные советы.
Информация, которая Вам понадобится перед началом работы
Прежде чем приступить к процессу Telnet в маршрутизатор, убедитесь, что у Вас есть следующее:
- Маршрутизатор's IP Адрес: Локальный или внешний IP-адрес, необходимый для установления соединения.
- Имя пользователя и Пароль: Учетные данные для входа в маршрутизатор.
- Telnet Клиент: В большинстве операционных систем, таких как Windows 11, Telnet уже предустановлен, но его может потребоваться включить.
- Сетевое подключение: Убедитесь, что компьютер и маршрутизатор находятся в одной сети или доступны через Интернет.
- Конфигурация порта: Убедитесь, что на маршрутизаторе открыт порт Telnet (по умолчанию 23).
Использование Telnet для доступа к маршрутизатору: Шаг за шагом
Шаг 1: Включите Telnet на маршрутизаторе
- Доступ МаршрутизаторВеб-интерфейс Откройте веб-браузер и введите IP-адрес маршрутизатора (например,
192.168.1.1) в адресную строку. Нажмите . Введите чтобы загрузить страницу входа в систему. - Войдите в систему с учетными данными администратора Введите имя пользователя и пароль администратора. Часто они указаны в руководстве к маршрутизатору или на наклейке на самом маршрутизаторе.
- Перейдите к Telnet Настройки Найдите настройки для включения Telnet. Обычно они находятся в таких разделах, как Дополнительные настройки, Удаленный доступ, или Сетевые инструменты.
- Активируйте Telnet Сервис Включите службу Telnet и убедитесь, что порт Telnet (по умолчанию: 23) открыт. Сохраните изменения и перезагрузите маршрутизатор, если появится запрос.
Шаг 2: Используйте Telnet для входа в маршрутизатор
- Включите Telnet Клиент на Вашем компьютере с Windows 11 Перед подключением убедитесь, что клиент Telnet установлен. Вы можете включить его через Панель управления на сайте Включите или выключите функции Windows.
- Откройте Командная строка Запустите Командную строку, нажав Win + S, печатание cmd, и попадание Введите.
- Создайте Telnet Соединение Используйте команду: telnet [IP-адрес маршрутизатора].
Заменить [IP-адрес маршрутизатора] с реальным IP Вашего маршрутизатора, например 192.168.1.1.
* Между словами "telnet" и IP-адресом LAN маршрутизатора должен стоять пробел.
- Аутентификация доступа После выполнения команды маршрутизатор запросит у Вас имя пользователя и пароль Telnet. Введите те учетные данные, которые Вы настроили, или те, которые указаны в документации к Вашему маршрутизатору.
- Взаимодействуйте с Маршрутизатор'Command-Line Interface (CLI) Войдя в систему, Вы можете выполнять команды для управления маршрутизатором или устранения неполадок. В качестве примера можно привести изменение сетевых настроек, просмотр журналов или обновление конфигураций.
Советы по устранению неполадок во время работы с Telnet
- Подключение Отказано:
- Убедитесь, что на маршрутизаторе включен Telnet.
- Убедитесь, что используются правильные IP-адрес и порт.
- Неправильные учетные данные:
- Дважды проверьте имя пользователя и пароль.
- Попробуйте восстановить пароль в менеджере паролей или обратитесь за помощью к производителю маршрутизатора.
- В крайнем случае, сбросьте настройки маршрутизатора до заводских (учтите, что при этом все параметры конфигурации будут стерты и потребуется их повторная настройка).
- Блокировка брандмауэра:
- Отключите или настройте брандмауэры, которые могут блокировать трафик Telnet.
- Telnet Ошибки клиента:
- Переустановите или снова включите клиент Telnet на Вашем компьютере.
Полезные команды для Telnet
| Команда | Функция |
| показать ip config | Отображает IP-конфигурацию маршрутизатора и сведения о сети. |
| ping [host] | Проверьте возможность подключения к указанному хосту или устройству. |
| Помогите | Перечислите доступные команды и их описания. |
| manage passwd admin [newpassword] | Измените пароль администратора для маршрутизатора. |
| управлять dhcp | Настраивает или отображает параметры DHCP маршрутизатора. |
| управление перенаправлением портов добавить | Добавляет правило переадресации портов на маршрутизатор. |

Часто задаваемые вопросы о Telnet (FAQs)
Что произойдет, если я забуду имя пользователя и пароль своего маршрутизатора?
Большинство маршрутизаторов оснащены кнопкой сброса, с помощью которой можно восстановить заводские настройки. Чтобы сделать это, обратитесь к руководству производителя за конкретными инструкциями.
Какие есть альтернативы Telnet?
Используйте SSH для более безопасного соединения или веб-интерфейсы для удобного управления.
Приведет ли использование Telnet к повреждению моего устройства?
Неправильно настроенные параметры могут повлиять на производительность устройства. Всегда перепроверяйте команды перед выполнением, чтобы избежать возможных проблем.
Какие ресурсы я могу использовать, чтобы узнать больше о командах маршрутизатора?
Посмотрите официальную документацию по Вашему маршрутизатору или форумы, посвященные управлению сетью.