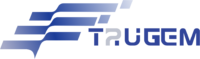Telnet 进入路由器系统是配置网络设备和排除故障的一种常用且有用的方法。通过 Telnet,您可以远程访问路由器的命令行界面 (CLI),从而提高网络管理效率。本指南提供 telnet 进入路由器的分步说明,包括准备、操作、故障排除和实用技巧。
开始之前需要了解的信息
在启动 Telnet 进入路由器程序之前,请确保具备以下条件:
- 路由器's IP 地址 建立连接所需的本地或外部 IP 地址。
- 用户名 和密码: 登录路由器的凭证。
- 远程登录 客户: 大多数操作系统(如 Windows 11)都预装了 Telnet,但可能需要启用。
- 网络连接: 确保计算机和路由器位于同一网络或可通过互联网访问。
- 端口配置: 确认路由器上的 Telnet 端口(默认为 23)已打开。
使用 Telnet 访问路由器:操作步骤
步骤 1:在路由器上启用 Telnet
- 访问 路由器网络界面 打开网络浏览器,输入路由器的 IP 地址(例如、
192.168.1.1)输入地址栏。按下 进入 来加载登录页面。 - 使用管理员凭据登录 输入管理员用户名和密码。路由器手册或路由器本身的标签上通常会提供这些信息。
- 导航至 远程登录 设置 找到启用 Telnet 的设置。通常可以在以下部分找到 高级设置, 远程访问或 网络工具.
- 激活 远程登录 服务 启用 Telnet 服务并确保 Telnet 端口(默认为 23)处于打开状态。保存更改并按提示重启路由器。
步骤 2:使用 Telnet 登录路由器
- 启用 远程登录 Windows 11 计算机上的客户端 连接前,请确保已安装 Telnet 客户端。您可以通过 控制面板 根据 打开或关闭 Windows 功能.
- 打开 命令提示符 按下 赢 + S打字 cmd并击中 进入.
- 建立一个 远程登录 连接 使用命令: telnet [路由器 IP 地址]
更换 [路由器 IP 地址] 路由器的实际 IP,例如 192.168.1.1.
* telnet "和路由器局域网 IP 地址之间必须有一个空格。
- 验证访问 执行命令后,路由器将提示您输入 Telnet 用户名和密码。请输入您配置的凭证或路由器文档中提供的凭证。
- 与 路由器命令行界面 (CLI) 登录后,您可以执行命令来管理路由器或排除故障。例如,修改网络设置、查看日志或更新配置。
Telnet 期间的故障排除提示
- 拒绝连接:
- 确保路由器已启用 Telnet。
- 验证使用的 IP 地址和端口是否正确。
- 证书不正确:
- 仔细检查用户名和密码。
- 请尝试从密码管理器中找回密码,或联系路由器制造商寻求帮助。
- 最后,将路由器重置为出厂设置(注意,这将清除所有配置设置,需要重新配置)。
- 防火墙拦截:
- 禁用或配置可能阻止 Telnet 流量的防火墙。
- 远程登录 客户错误:
- 在计算机上重新安装或重新启用 Telnet 客户端。
Telnet 实用命令
| 指挥 | 功能 |
| show ip config | 显示路由器的 IP 配置和网络详细信息。 |
| ping [主机] | 检查与指定主机或设备的连接。 |
| 帮助 | 列出可用命令及其说明。 |
| 管理密码admin [新密码] | 更改路由器的管理员密码。 |
| 管理 dhcp | 配置或显示路由器的 DHCP 设置。 |
| 管理端口转发添加 | 为路由器添加端口转发规则。 |

关于 Telnet 的常见问题(FAQs)
忘记路由器的用户名和密码会怎样?
大多数路由器都有一个重置按钮,可以恢复出厂设置。具体操作请参阅制造商手册。
Telnet 的替代方案有哪些?
使用 SSH 进行更安全的连接,或使用基于网络的界面进行用户友好型管理。
使用 Telnet 会损坏我的设备吗??
错误的设置会影响设备性能。执行命令前一定要仔细检查,以避免出现任何潜在问题。
我可以利用哪些资源来进一步了解路由器命令?
查看路由器的官方文档或网络管理论坛。