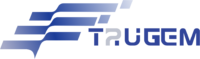Telnet into router systems is a common and useful method to configure and troubleshoot network devices. By using Telnet, you can access a router’s command-line interface (CLI) remotely, making network management more efficient. This guide provides step-by-step instructions for telnetting into a router, including the preparation, operation, troubleshooting, and useful tips.
Information You Need Before You Begin
Before initiating the Telnet into router process, ensure you have the following:
- Router’s IP Address: The local or external IP address needed to establish the connection.
- Username and Password: Credentials to log into the router.
- Telnet Client: Most operating systems like Windows 11 have Telnet pre-installed but may need to be enabled.
- Network Connection: Ensure the computer and router are on the same network or accessible over the internet.
- Port Configuration: Verify the Telnet port (default is 23) is open on the router.
Using Telnet to Access the Router: Step-by-Step
Step 1: Enable Telnet on the Router
- Access the Router’s Web Interface Open a web browser and enter the router’s IP address (e.g.,
192.168.1.1) into the address bar. Press Enter to load the login page. - Login with Admin Credentials Input your administrator username and password. These are often provided in the router’s manual or on a label on the router itself.
- Navigate to Telnet Settings Locate the settings for enabling Telnet. This is usually found under sections like Advanced Settings, Remote Access, or Network Tools.
- Activate Telnet Service Enable the Telnet service and ensure the Telnet port (default: 23) is open. Save your changes and restart the router if prompted.
Step 2: Use Telnet to Log into the Router
- Enable the Telnet Client on Your Windows 11 Computer Before connecting, ensure the Telnet client is installed. You can enable it through the Control Panel under Turn Windows Features On or Off.
- Open a Command Prompt Launch the Command Prompt by pressing Win + S, typing cmd, and hitting Enter.
- Establish a Telnet Connection Use the command: telnet [Router IP Address]
Replace [Router IP Address] with your router’s actual IP, such as 192.168.1.1.
* A space must be included between ‘telnet’ and the router’s LAN IP address.
- Authenticate Access After executing the command, the router will prompt you for the Telnet username and password. Enter the credentials you configured or those provided in your router’s documentation.
- Interact with the Router’s Command-Line Interface (CLI) Once logged in, you can execute commands to manage or troubleshoot the router. Examples include modifying network settings, viewing logs, or updating configurations.
Troubleshooting Tips During Telnet
- Connection Refused:
- Ensure Telnet is enabled on the router.
- Verify that the correct IP address and port are being used.
- Incorrect Credentials:
- Double-check the username and password.
- Try retrieving the password from a password manager or contacting the router’s manufacturer for assistance.
- As a last resort, reset the router to its factory settings (note that this will erase all configuration settings and require reconfiguration).
- Firewall Blocks:
- Disable or configure firewalls that may block Telnet traffic.
- Telnet Client Errors:
- Reinstall or re-enable the Telnet client on your computer.
Useful Commands for Telnet
| Command | Function |
| show ip config | Displays the router’s IP configuration and network details. |
| ping [host] | Checks connectivity to a specified host or device. |
| help | Lists available commands and their descriptions. |
| manage passwd admin [newpassword] | Changes the admin password for the router. |
| manage dhcp | Configures or displays the router’s DHCP settings. |
| manage portforwarding add | Adds a port forwarding rule to the router. |

Frequently Asked Questions About Telnet (FAQs)
What Happens if I Forget My Router’s Username and Password?
Most routers have a reset button that can restore factory settings. To do this, refer to the manufacturer’s manual for specific instructions.
What Are the Alternatives to Telnet?
Use SSH for a more secure connection or web-based interfaces for user-friendly management.
Will using Telnet cause damage to my device?
Misconfigured settings can impact device performance. Always double-check commands before execution to avoid any potential issues.
What Resources Can I Use to Learn More About Router Commands?
Check your router’s official documentation or forums dedicated to network management.