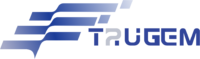L'accès Telnet aux systèmes de routeurs est une méthode courante et utile pour configurer et dépanner les périphériques réseau. Telnet vous permet d'accéder à distance à l'interface de ligne de commande (CLI) d'un routeur, ce qui rend la gestion du réseau plus efficace. Ce guide fournit des instructions pas à pas pour la connexion Telnet à un routeur, y compris la préparation, le fonctionnement, le dépannage et des conseils utiles.
Informations nécessaires avant de commencer
Avant de lancer la procédure Telnet into router, assurez-vous que vous disposez des éléments suivants :
- Routeur's IP Adresse : L'adresse IP locale ou externe nécessaire pour établir la connexion.
- Nom d'utilisateur et le mot de passe : Informations d'identification pour se connecter au routeur.
- Telnet Client : La plupart des systèmes d'exploitation comme Windows 11 ont Telnet préinstallé, mais il peut être nécessaire de l'activer.
- Connexion au réseau : Assurez-vous que l'ordinateur et le routeur se trouvent sur le même réseau ou sont accessibles via l'internet.
- Configuration du port : Vérifiez que le port Telnet (23 par défaut) est ouvert sur le routeur.
Utilisation de Telnet pour accéder au routeur : Étape par étape
Étape 1 : Activer Telnet sur le routeur
- Accéder à la RouteurL'interface web de l'entreprise Ouvrez un navigateur web et entrez l'adresse IP du routeur (par ex,
192.168.1.1) dans la barre d'adresse. Appuyez sur Entrer pour charger la page de connexion. - Se connecter avec les identifiants de l'administrateur Saisissez votre nom d'utilisateur et votre mot de passe d'administrateur. Ceux-ci sont souvent indiqués dans le manuel du routeur ou sur une étiquette apposée sur le routeur lui-même.
- Naviguez jusqu'à Telnet Paramètres Recherchez les paramètres permettant d'activer Telnet. Ces paramètres se trouvent généralement dans des sections telles que Paramètres avancés, Accès à distanceou Outils de réseau.
- Activer Telnet Service Activez le service Telnet et assurez-vous que le port Telnet (par défaut : 23) est ouvert. Enregistrez vos modifications et redémarrez le routeur si vous y êtes invité.
Étape 2 : Utiliser Telnet pour se connecter au routeur
- Activer le Telnet Client sur votre ordinateur Windows 11 Avant de vous connecter, assurez-vous que le client Telnet est installé. Vous pouvez l'activer par le biais de l'option Panneau de contrôle sous Activer ou désactiver les fonctionnalités de Windows.
- Ouvrir un Invite de commande Lancez l'Invite de commande en appuyant sur Win + S, dactylographie cmdet en frappant Entrer.
- Établir un Telnet Connexion Utilisez la commande : telnet [Adresse IP du routeur]
Remplacer [Adresse IP du routeur] avec l'adresse IP réelle de votre routeur, par exemple 192.168.1.1.
* Un espace doit être inséré entre "telnet" et l'adresse IP du réseau local du routeur.
- Authentifier l'accès Après avoir exécuté la commande, le routeur vous demandera le nom d'utilisateur et le mot de passe Telnet. Saisissez les informations d'identification que vous avez configurées ou celles fournies dans la documentation de votre routeur.
- Interagir avec le RouteurL'interface en ligne de commande (CLI) Une fois connecté, vous pouvez exécuter des commandes pour gérer ou dépanner le routeur. Il s'agit par exemple de modifier les paramètres du réseau, d'afficher les journaux ou de mettre à jour les configurations.
Conseils de dépannage pendant Telnet
- Connexion refusée :
- Assurez-vous que Telnet est activé sur le routeur.
- Vérifiez que l'adresse IP et le port utilisés sont corrects.
- Informations d'identification incorrectes :
- Vérifiez à nouveau le nom d'utilisateur et le mot de passe.
- Essayez de récupérer le mot de passe à partir d'un gestionnaire de mots de passe ou contactez le fabricant du routeur pour obtenir de l'aide.
- En dernier recours, réinitialisez le routeur à ses paramètres d'usine (cette opération efface tous les paramètres de configuration et nécessite une reconfiguration).
- Blocs de pare-feu :
- Désactiver ou configurer les pare-feu qui peuvent bloquer le trafic Telnet.
- Telnet Erreurs du client :
- Réinstallez ou réactivez le client Telnet sur votre ordinateur.
Commandes utiles pour Telnet
| Commandement | Fonction |
| show ip config | Affiche la configuration IP du routeur et les détails du réseau. |
| ping [hôte] | Vérifie la connectivité avec un hôte ou un périphérique spécifié. |
| aider | Liste des commandes disponibles et de leurs descriptions. |
| gérer passwd admin [nouveau mot de passe] | Modifie le mot de passe administrateur du routeur. |
| gérer dhcp | Configure ou affiche les paramètres DHCP du routeur. |
| gérer le portforwarding ajouter | Ajoute une règle de transfert de port au routeur. |

Questions fréquemment posées sur Telnet (FAQ)
Que se passe-t-il si j'oublie le nom d'utilisateur et le mot de passe de mon routeur ?
La plupart des routeurs disposent d'un bouton de réinitialisation qui permet de rétablir les paramètres d'usine. Pour ce faire, consultez le manuel du fabricant pour obtenir des instructions spécifiques.
Quelles sont les alternatives à Telnet ?
Utilisez SSH pour une connexion plus sûre ou des interfaces web pour une gestion conviviale.
L'utilisation de Telnet risque-t-elle d'endommager mon appareil ??
Des paramètres mal configurés peuvent avoir un impact sur les performances de l'appareil. Vérifiez toujours les commandes avant de les exécuter afin d'éviter tout problème potentiel.
Quelles ressources puis-je utiliser pour en savoir plus sur les commandes du routeur ?
Consultez la documentation officielle de votre routeur ou les forums consacrés à la gestion des réseaux.