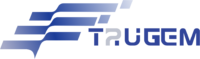The term “ping” is common in the world of networking and technology, often associated with checking connectivity or measuring response times between devices. Whether you’re troubleshooting network issues, gaming online, or managing servers, understanding what is a ping and how it works is essential. This blog explores the concept, functionality, and practical uses of a ping, shedding light on its significance in modern technology.
Table of contents
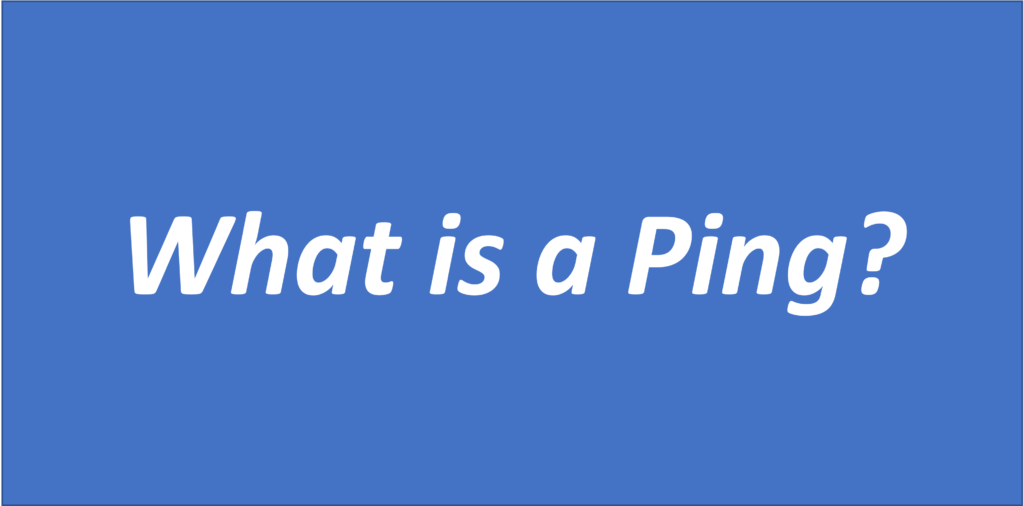
What is a Ping?
A ping is a diagnostic tool used to test the reachability of a host or device over an Internet Protocol (IP) network. It measures the round-trip time (RTT) for messages sent from the originating device to the target and back, helping determine if the target is accessible and how long it takes to respond.
The term “ping” originates from sonar technology, where it describes the sound pulse used to detect objects underwater. In networking, it performs a similar function by sending an “echo request” to a target and waiting for an “echo reply.”
Key Components of Ping
- ICMP Protocol: Ping relies on the Internet Control Message Protocol (ICMP) to send echo requests and receive replies.
- Echo Request and Reply: The pinging device sends an echo request, and the target responds with an echo reply.
- Round-Trip Time (RTT): This metric measures the time it takes for the echo request to reach the target and return.
- Packet Loss: Ping results include data on whether any packets were lost during transmission, indicating potential network issues.
How Does Ping Work?
Ping is a network diagnostic tool that works by sending a small data packet, known as an ICMP echo request, from the originating device to a target device. Here’s a more detailed breakdown of how ping works:
- Send an ICMP Echo Request: When you ping a device, your computer sends an ICMP echo request to the specified target device. The packet carries a small amount of data and remains lightweight to avoid burdening the network.
- Receive an ICMP Echo Reply: If the target device is reachable and can process the ICMP echo request, it responds with an ICMP echo reply. This reply packet contains the same amount of data as the original request and serves as confirmation that the target device is accessible.
- Measure Time and Packet Loss: Once the originating device receives the ICMP echo reply, it calculates the time it took for the packet to travel to the target device and back. People measure this metric, known as the round-trip time (RTT), in milliseconds. Additionally, ping keeps track of how many packets are lost during transmission. Packet loss occurs when some of the ICMP echo requests don’t receive a reply from the target device.
By analyzing these results, you can gain valuable insights into network connectivity, latency, and potential problems. For example, a high RTT value may indicate network congestion or a slow connection, while a high packet loss rate may suggest network instability or issues with the target device.
Common Network Diagnostic Applications
Ping is a versatile tool for diagnosing network problems, offering a range of use cases for troubleshooting and network analysis. Here’s a more detailed breakdown of how ping can be used in troubleshooting:
- Testing Connectivity: It is often used to verify if a device or website is accessible from a specific location. By pinging an IP address or domain name, you can determine if the target device is reachable and responding to ICMP echo requests.
- Identifying Latency Issues: Latency refers to the delay in data transmission between two devices. Ping can measure the round-trip time (RTT) for ICMP echo requests, providing a rough estimate of latency. High RTT values indicate network congestion, slow connections, or other issues that need addressing
- Detecting Packet Loss: Packet loss occurs when some of the ICMP echo requests sent during a ping test don’t receive a reply from the target device. It can report the percentage of packets lost during transmission, helping you identify potential issues with network stability or the target device.
- Locating Network Bottlenecks: By pinging multiple devices on a network, you can compare their RTT values and identify where delays occur. This can help you locate network bottlenecks, such as overloaded routers or switches, and take steps to alleviate them.
- Validating Network Configuration: It can be used to ensure that devices and connections are set up properly. For example, you can ping a device’s IP address to verify that it is correctly configured on the network. Similarly, pinging a gateway or router can help you confirm that routing is working as expected.
How to Use Ping in Troubleshooting?
Here’s the steps of using Ping in Troubleshooting.
Open Command Prompt/Terminal
- On Windows: The steps are accurate. Pressing
Windows + R, typingcmd, and pressing Enter opens the Command Prompt. Alternatively, you can search for “Command Prompt” in the Start menu. - On macOS/Linux: Opening the Terminal application is correct. You can do this through the Applications menu or a quick search.
Ping a Device or Website
- Using IP Address: Pinging an IP address like
192.168.1.1tests connectivity to that specific device. This is common when testing local network devices like routers. - Using Domain Name: Pinging a domain such as
www.example.comchecks internet connectivity and DNS resolution. This ensures that the domain resolves to an IP address correctly.
Interpret the Results
- Successful Ping: Reply packets with low Round-Trip Time (RTT) confirm that the target is reachable and responsive. Low latency indicates a stable connection.
- No Reply (Request Timed Out): This typically indicates that the device is unreachable due to being offline, incorrect IP configuration, or firewall settings blocking ICMP packets.
- High Latency: Elevated RTT values signify potential network issues such as congestion, long-distance routing, or problems at the target host.
- Packet Loss: Loss of ping replies indicates network instability, possibly caused by faulty cables, overloaded network equipment, or issues on the target device’s end.
Use Ping Continuously
- The
-toption on Windows andping -c(or similar options) on Linux/macOS allow sending ping requests continuously or for a set number of times. This is helpful for real-time monitoring of network performance over a period.
Ping Multiple Devices
- Pinging several devices, such as a router, server, or client device, helps isolate the problem. Comparing RTT and packet loss rates can pinpoint bottlenecks like overloaded routers or high-latency links.
Analyze and Troubleshoot
- High latency or packet loss identified in the ping test can be addressed by:
- Checking for network congestion: Reduce the number of active devices or bandwidth-heavy activities.
- Updating network hardware: Replace old or malfunctioning routers, switches, or cables.
- Reconfiguring network settings: Ensure IP addressing and routing rules are correct.
Considerations
- Firewall Settings:
- Firewalls or security software often block ICMP echo requests to prevent misuse, such as denial-of-service (DoS) attacks.
- If pings fail consistently but other forms of communication (e.g., HTTP or SSH) work, verify the firewall rules on both the local machine and the target device.
- Network Topology:
- Knowing the network topology helps interpret ping results more effectively. For example:
- High latency could stem from long routing paths or a specific network segment.
- Packet loss might indicate issues with a specific link or device in the topology.
- Traceroute tools can complement ping by providing a detailed view of the routing path.
- Knowing the network topology helps interpret ping results more effectively. For example:
- Different OS Behavior:
- Variations across operating systems in how ICMP requests are handled may cause minor differences in results:
- Windows might send ICMP requests with specific packet sizes by default, while Linux/macOS could have different defaults.
- Some systems may prioritize ICMP requests differently in resource allocation, slightly affecting response times.
- Variations across operating systems in how ICMP requests are handled may cause minor differences in results:
Notes:
- Rate Limiting: Certain devices or networks may intentionally drop some packets during high-frequency ping tests by implementing rate limiting on ICMP requests.
- ISP Policies: Internet service providers may restrict or shape ICMP traffic for security or traffic management purposes, impacting ping results over the internet.
Commonly Used Ping Commands and When to Use Them
- Basic Ping:
- Command:
ping [destination] - Purpose: Tests basic connectivity to a device or domain. It verifies if the target is reachable and provides latency information.
- Command:
- Ping with Packet Size:
- Windows:
ping -l <size> <IP address or domain name> - Unix-like systems:
ping -s <size> <IP address or domain name> - Purpose: Sends packets of a specified size to test network performance or identify issues with larger data transmissions.
- Windows:
- Continuous Ping:
- Windows:
ping -t <destination> - Unix-like systems: Use the default
pingcommand, which sends continuous pings until stopped (Ctrl+C). - Purpose: Monitors connectivity over time to identify intermittent network issues.
- Windows:
- Ping with Count:
- Windows:
ping -n <count> <IP address or domain name> - Unix-like systems:
ping -c <count> <IP address or domain name> - Purpose: Limits the number of ping requests, useful for quick tests without overwhelming the network.
- Windows:
- Ping with Timeout:
- Windows:
ping -w <time> <IP address or domain name> - Unix-like systems: Some versions use
ping -W <time>to specify a timeout for each ping reply. - Purpose: Sets a timeout (in milliseconds or seconds, depending on the system) to stop waiting for a reply if the target is unresponsive.
- Windows:
- Ping with TTL (Time-to-Live):
- Command:
ping -i <ttl> <destination>(Unix-like systems) - Purpose: Sets the maximum number of hops a packet can take before being discarded. Useful for testing routing paths.
- Command:
- Ping with Detailed Output (Verbose):
- Command:
ping -v <destination>(Unix-like systems, if supported) - Purpose: Provides detailed information about the ping operation and results.
- Command:
Notes:
- Platform Variations: Ensure commands are adjusted for the operating system, as options differ slightly between Windows and Unix-like systems.
- Customization: Use these variations to diagnose specific network issues, such as testing for large packets, continuous monitoring, or analyzing performance under different conditions.
Frequently Asked Questions About Ping (FAQs)
A ping is indeed a diagnostic tool that tests the reachability of a device or server on a network and measures response times. It sends ICMP echo request packets to the specified destination and waits for echo reply packets.
A good ping is typically considered to be below 50ms, as this indicates a relatively low latency connection. For gaming and other latency-sensitive tasks, lower ping values result in faster response times and smoother performance, making them indeed preferred.
Achieving 0 ping is indeed nearly impossible due to the physical distance between devices and the time it takes for signals to travel, as well as processing delays within network devices.
“No ping” in this context might be a bit ambiguous. If you’re referring to hiding or manipulating ping results, this can indeed violate the terms of service in some online games and other platforms, potentially leading to bans. However, if you’re simply unable to ping a device (i.e., you receive “request timed out” responses), this is usually an indication of a network issue and is unlikely to result in a ban.
A ping of 100ms is not necessarily “bad,” but it can result in noticeable delays, especially in gaming or other real-time applications where quick responses are crucial. High ping values can make the experience less smooth and responsive.
Low ping is typically not laggy. Lag is more likely caused by other factors such as high packet loss, network congestion, or issues with the server or client-side hardware and software. However, it’s important to note that low ping does not guarantee a lag-free experience, as other factors can still affect performance.